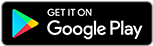Broker Mode
TUTORIAL
You can manage up to 100 accounts at the same time, make any trade with your master account and the app will copy it to the rest of your subaccounts.
It's really easy to configure it, just set the API Keys for your Master Account and your subaccounts, validate them and you are ready to trade.
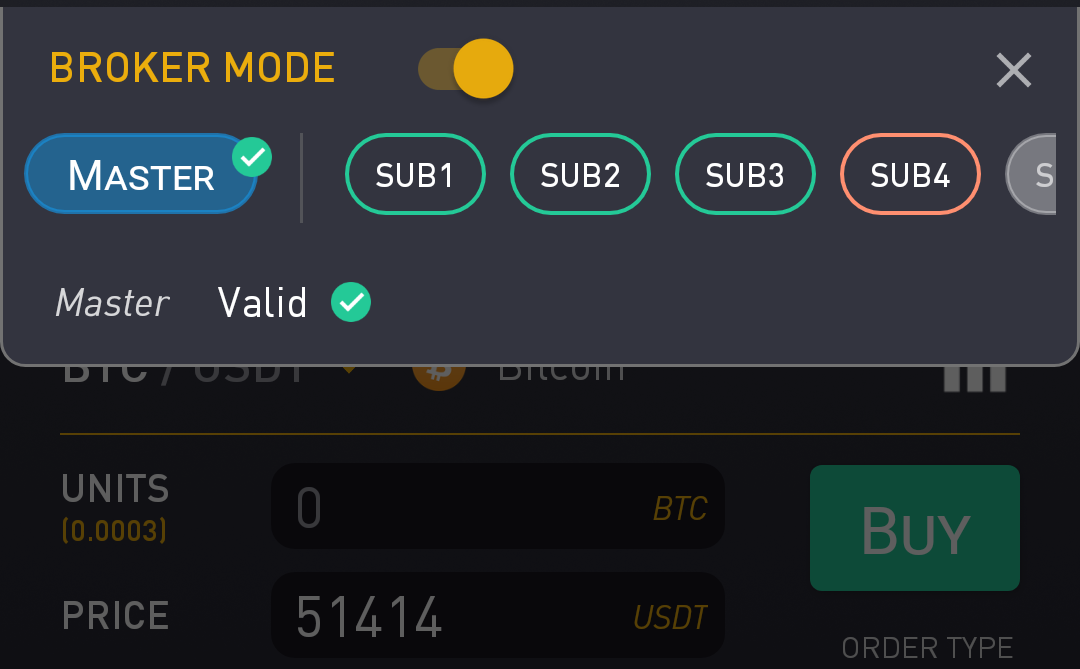
Configuration
1. Enable the Broker Selector mode
Go to the Settings section in the app and enable the Broker Mode selector. The Broker Mode will be activated.
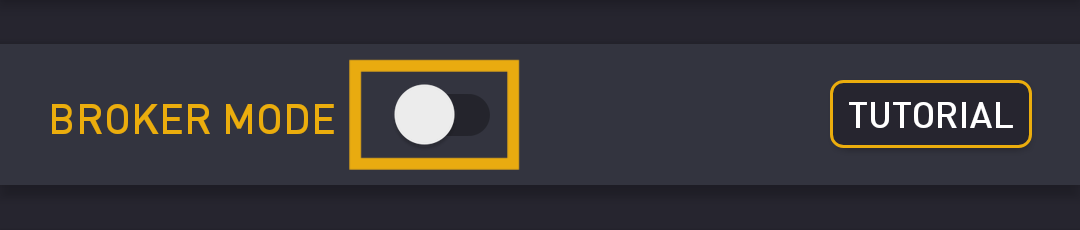
You will see the current account icon has changed, showing the current broker selected account.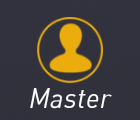
2. Configure the Master Account
Add your API Keys for your Master account, you can either paste them or use the QR code. You can edit the account name.
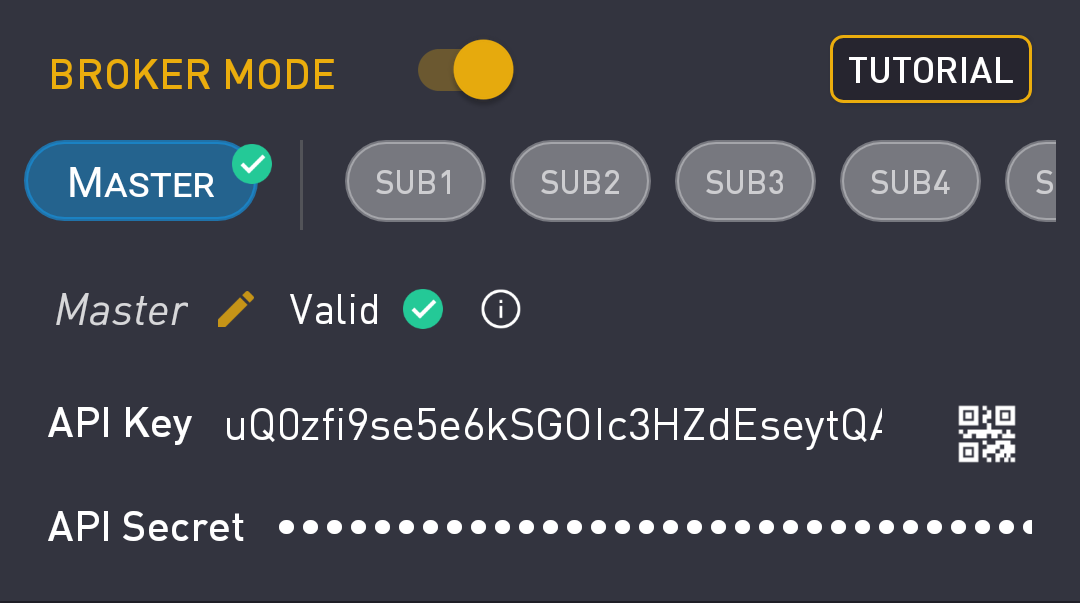
Account validation: If the API Keys are valid and the account is eligible to trade with the broker account, you will see a green tick. Please refer to the validation section for more info about eligible Broker accounts.
3. Configure your SubAccounts
Press the SUB1 button and add your API Keys for your first subaccount, you can manage up to 50 subaccounts. You can also edit the subaccount names.
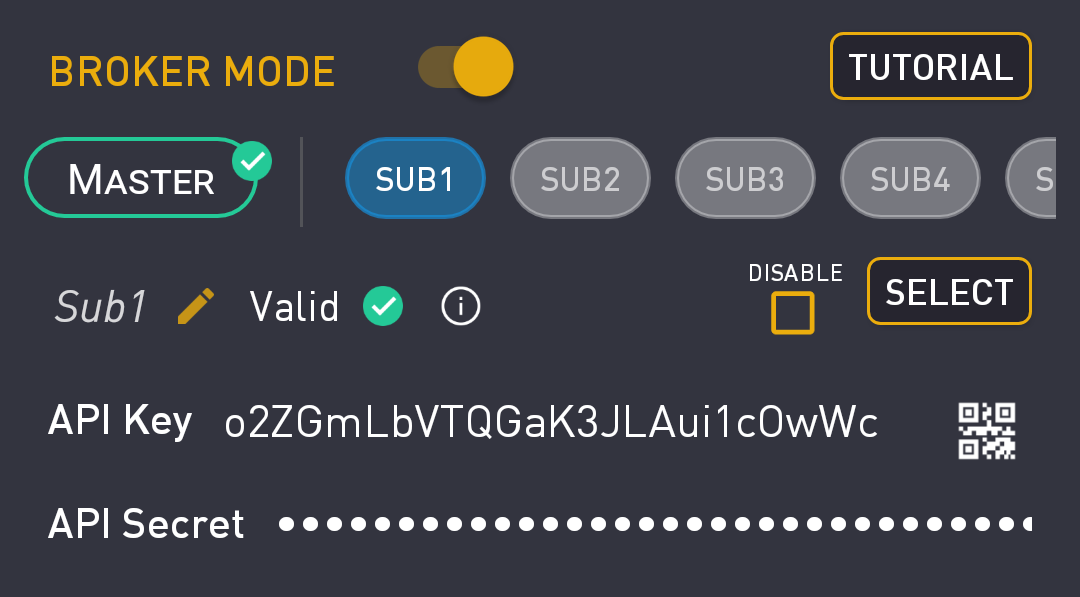
DISABLE: You can temporarily disable any subaccount by pressing the Disable button.
SELECT: Press this button to temporary select this subaccount as the account to trade (when selected, a green tick will be next to the SubAccount name).
While this mode is selected, all the trades executed with the app will be done using just this account. Also the open/closed orders list and the wallet shown are related to this subaccount.
This is useful if the user want to check any subaccount detail, or make a single trade on any subaccount. Press the Master button and then the SELECT button to back to the Master Broker mode.
4. Overview
You can see the status of all your SubAccounts quickly, the green circled accounts are ready to be used in the Broker Mode, the redones are not enabled.
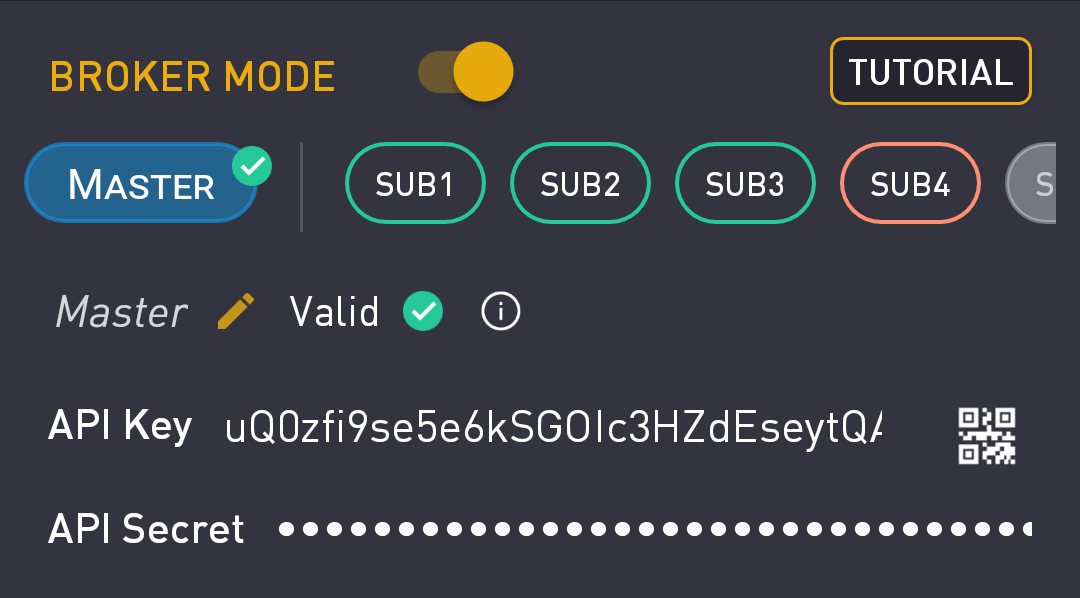
You can check the current selected account and change between accounts by pressing the account button at any screen.
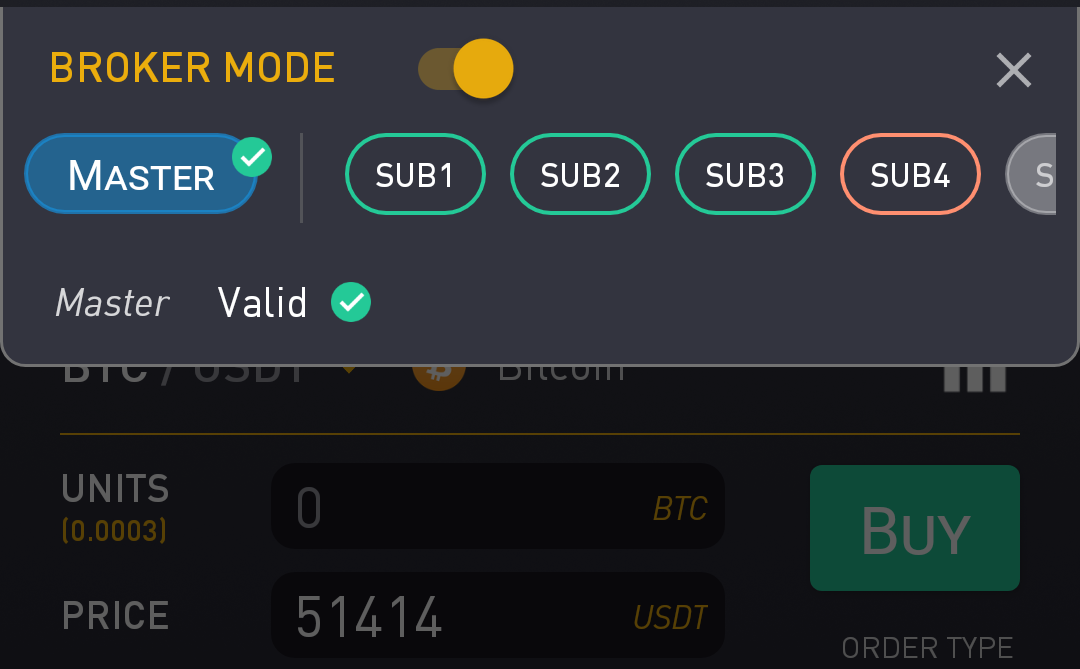
Broker Trading
Once the Broker Mode is enabled, every trade done with the app will be cloned in the enabled subaccounts.
The amount to be used in the trade for each subaccount will be calculated based on the percentage of the wallet used by the master account. So the app will use the proportional amount for each subaccount.
For example, if the master account used a 5% of their wallet to BUY a coin, all the subaccounts will use the 5% of their wallets to purchase the same coin.
BROKER BUY TRADE EXAMPLE
With the Broker Mode enabled go to the BUY section inside the Trading tab. Select your desired trading mode, for this example we will use SPOT. Then select the trading market, we will choose the BTC/USDT market.
Fill the desired UNITS and PRICE, (you can also use the percentage selector, like a normal trade)
For our example we will set a Buy Limit order with a lower price than the current ASK so it won't be filled (for testing purposes).
We select to trade around a 10% of the master available balance. The bot will also use a 10% for the subaccounts trades. After pressing the BUY button, the following view will show up:
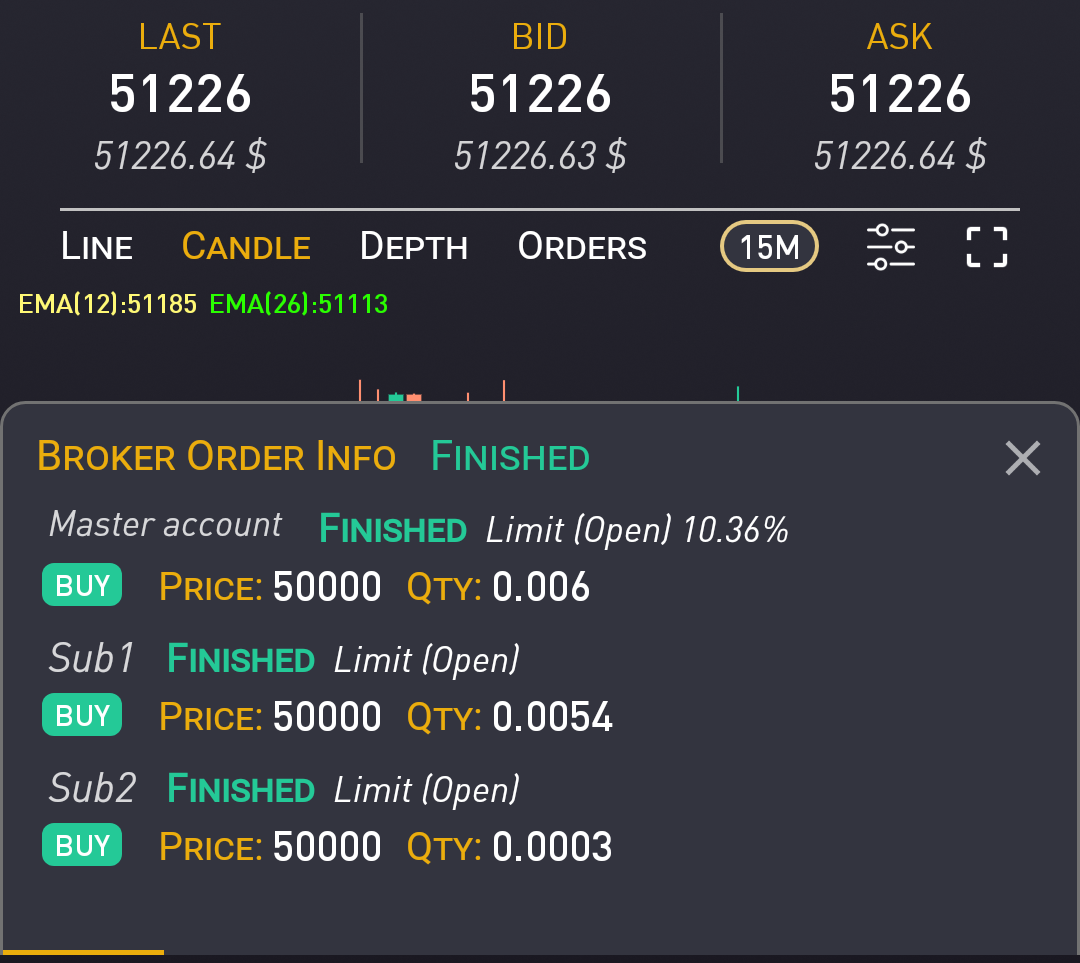
In the Broker Order Info window you can see a resume of the orders created. You can see that the order created for the Master account is just that we have configured (using around a 10% of the available balance).
You can also see the orders generated for each subaccount, with the prices and the calculated amounts to be used (proportional, using the same 10% used for the Master account)
If you have configured many subaccounts, you can scroll this view to see all the trades. If the view is not touched it will be automatically closed after some seconds. You can cancel the autoclosing just touching the view.
If any error occurs with any of the trades the app will show it.
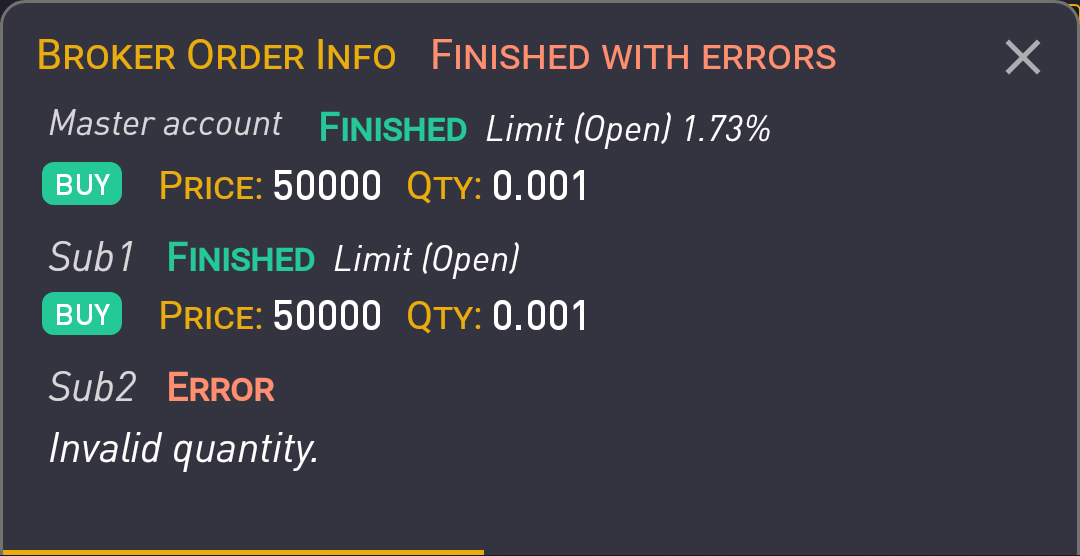
CANCEL BROKER ORDERS
You can see the orders created with the Broker Mode in the Open Orders section. Those orders created with the Broker Mode will show the "BRK" label. You can press it to see the name of the Master account used to create it. This is useful for users that delegate their trades to a broker. They can enter in their accounts and check what orders were created by the broker.
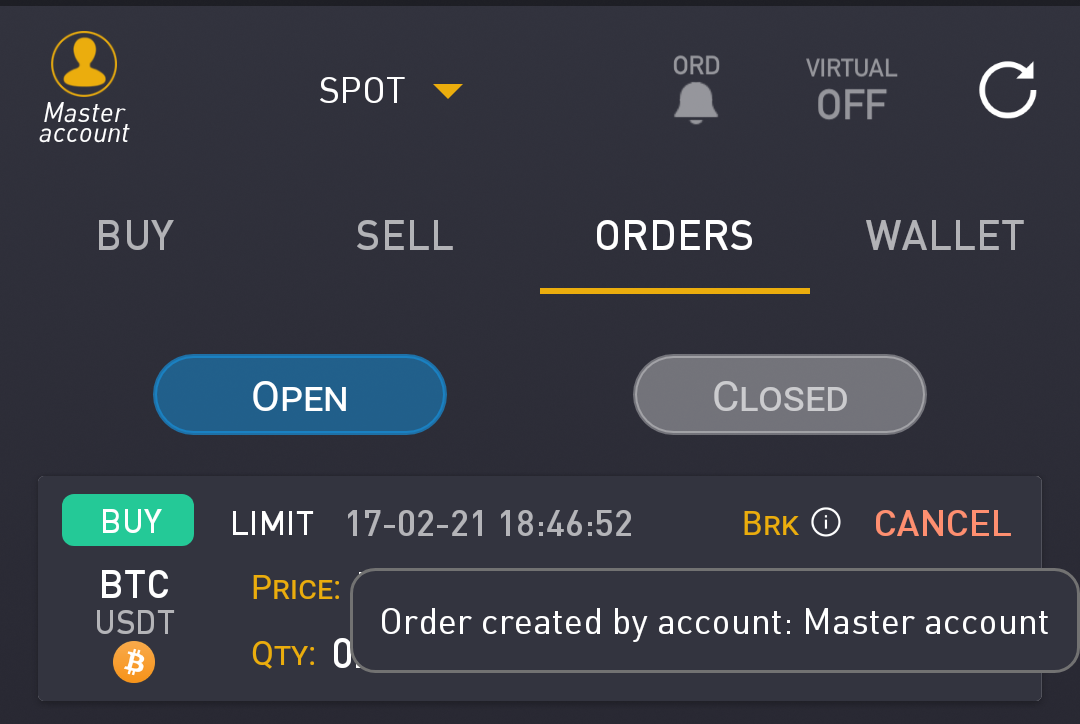
If you want to cancel a broker order, just press the Cancel button. The app will cancel the Master account order and will try to cancel all the related subaccounts orders as well. The app will show a resume window with the cancelation results.
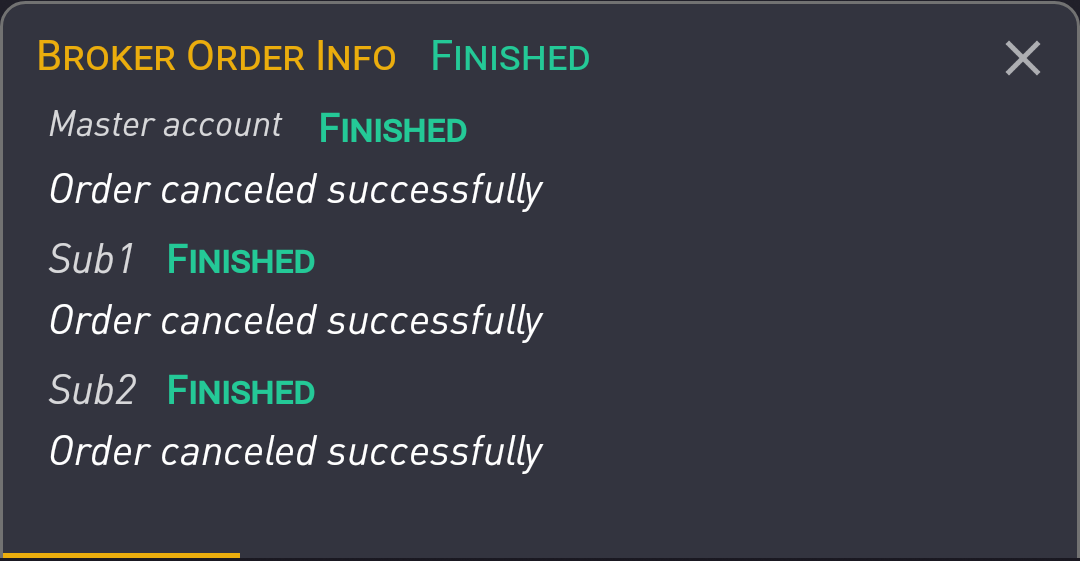
If there is any issue while canceling the orders the app will shot it.
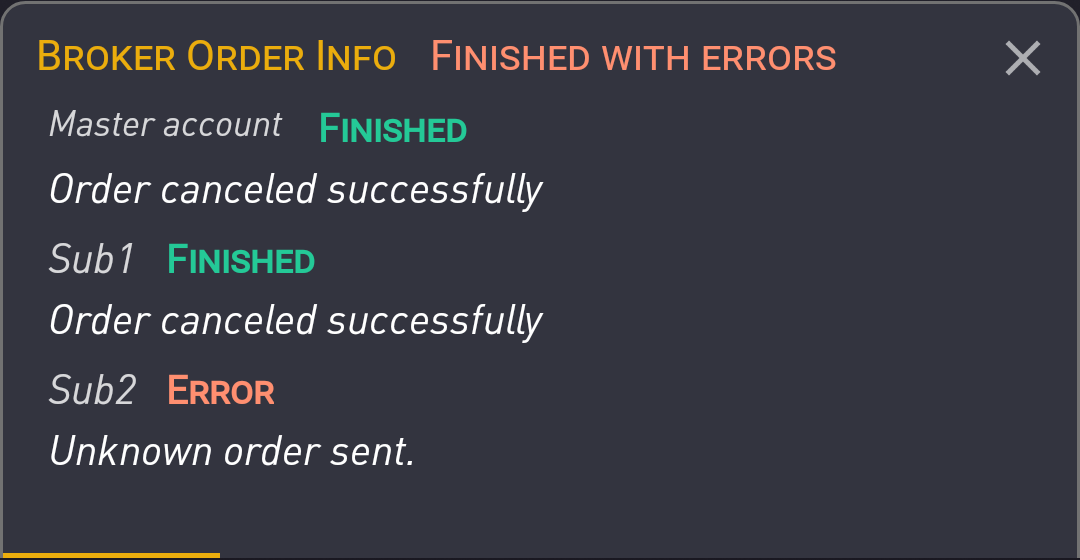
CLOSE BROKER POSITIONS
You can see current open positions in the Positions section. With the Broker Mode enabled, if you close a position for a market, the app will try to close the positions in all the subaccounts as well. If you choose to close a position with a limit order, the app will try to close the open positions with a limit order for all the subacounts.
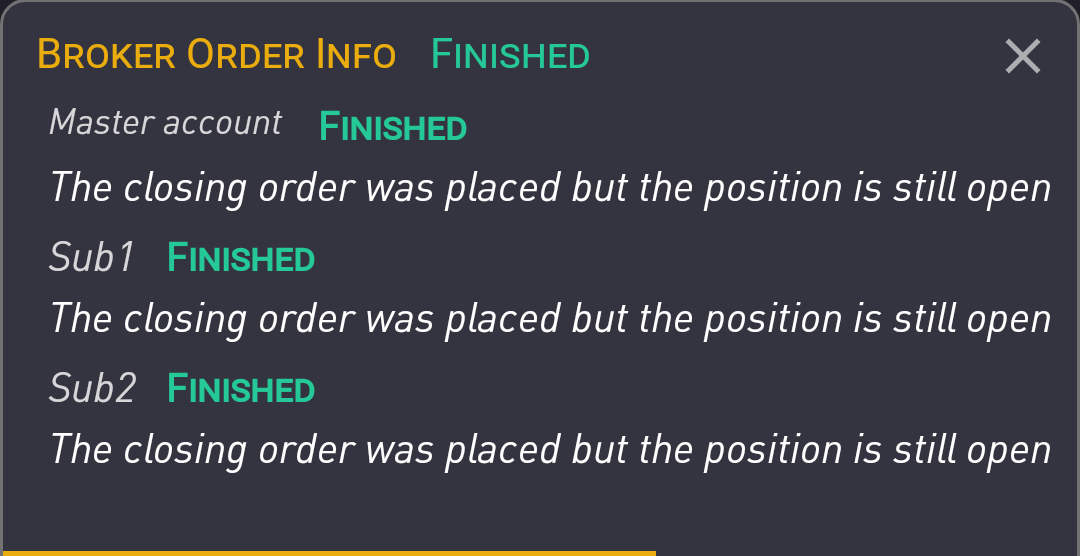
If you close the position with a market order, the app will close the positions with market orders for all the subaccounts as well.
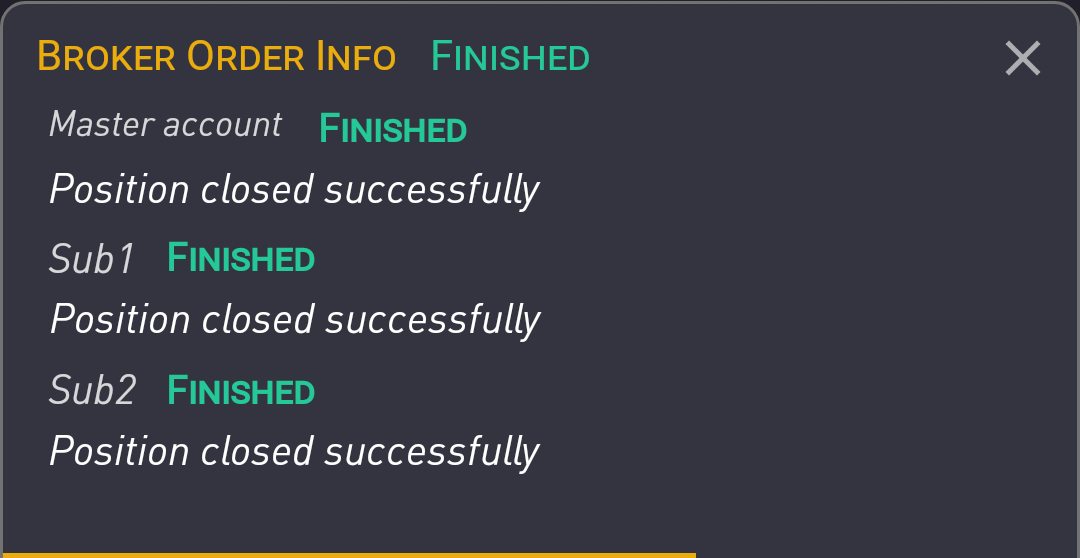
Download it now
App available for Android devices
The best crypto trading app